
Once you have gone through these settings return to the main publishing page and click "Publish". Setting mulitple attempts here will cause your trainee to get stuck in the middle of their quiz.Ħ. If you want to allow for more attempts you will need to do that when you are setting up your quiz, on the quiz properties level. However the text that appears for trainees might be affected, depending on how you have created your course. It is best to have the same score here as you have set inside the course interface in Learn.ī. The score won't matter because passing/failing is determined by the score you set for the course, inside Learn. The Pass or Fail tab is most important when your file has a quiz.Ī. Set a passing score for the file. This will prevent them from inadvertently skipping the quiz and failing the course.ĥ. It is a good idea to hide the playbar when Trainees are in the quiz. If you do not have a quiz, you can set this to optional or required.ī. If your file has a quiz you need to set this to Required. If you file DOES have a quiz you can select both "Slide views" and "Quiz is passed". If your file DOES NOT have a quiz only select "Slide views" All files regardless of having a quiz or not need to be set to "Incomplete -> Passed/Failed"Ĭ. All files regardless of having a quiz or not need to be set to "SCORM 1.2"ī. Even if your course does not have a quiz, you will need to follow some of these steps.Ī. The Preferences button reveal a few more settings, we are going to focus on the quiz settings. Once you have checked these settings click the "Preferences" button.ģ.
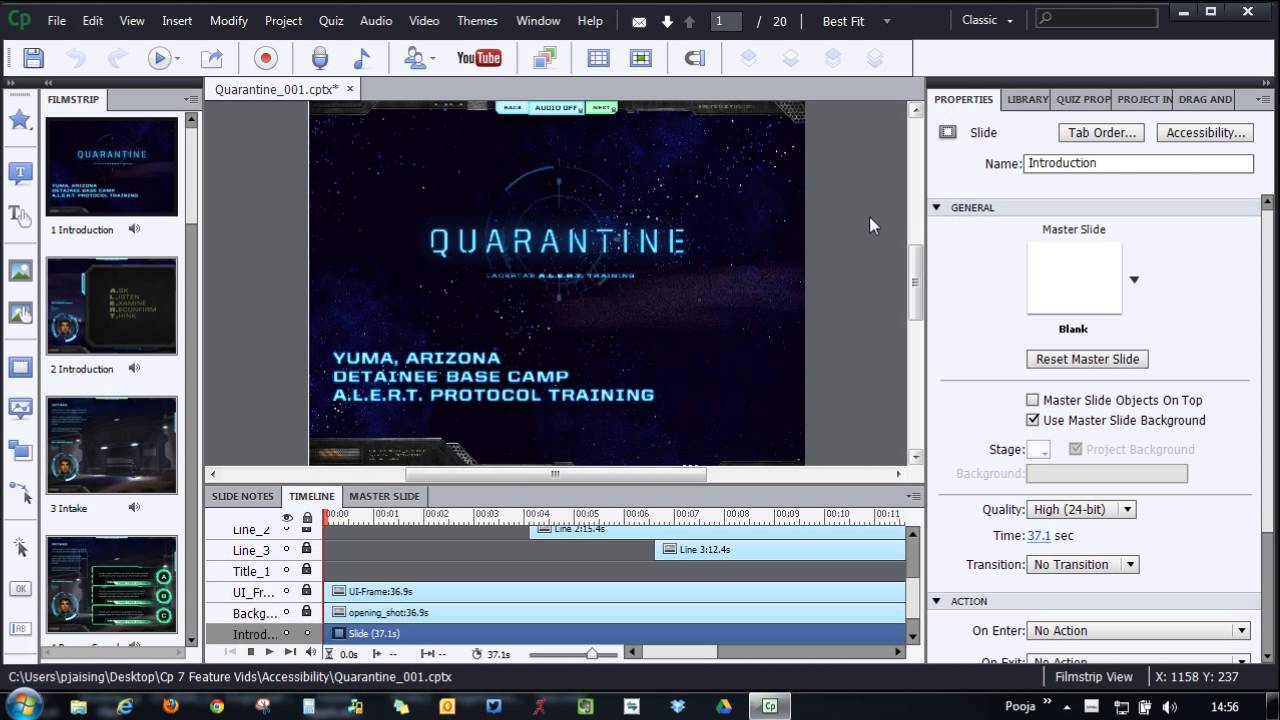
These are the most important settings and will help to ensure your project works in Learn. You will want to make sure you have titled your Project and that it is going to save to the correct folder.Īlso check to make sure your settings match the highlighted settings below. Click the publish icon from the toolbar:īelow is the "Publish" window. Once you have the size set you will want to go and publish the file.Ģ. Once the Rescale window appears you can set your "User defined" width and height: To set this up go to "Modify" in the toolbar and then select "Rescale project" If you choose a taller playbar you could export to 1024 x 738. If you choose to use a very slim playbar you will want to export to 1024 x 700 or put the playbar at the top of the project. Here are some guidelines on choosing a size: Remember that your course may be viewed on various devices and different sized computer screens.
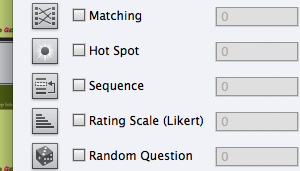
Captivate files can be uploaded on the Trial, Premium, and Enterprise tiers.ġ. To get the best results when using Adobe Captivate files in Learn, follow these publishing instructions.


 0 kommentar(er)
0 kommentar(er)
